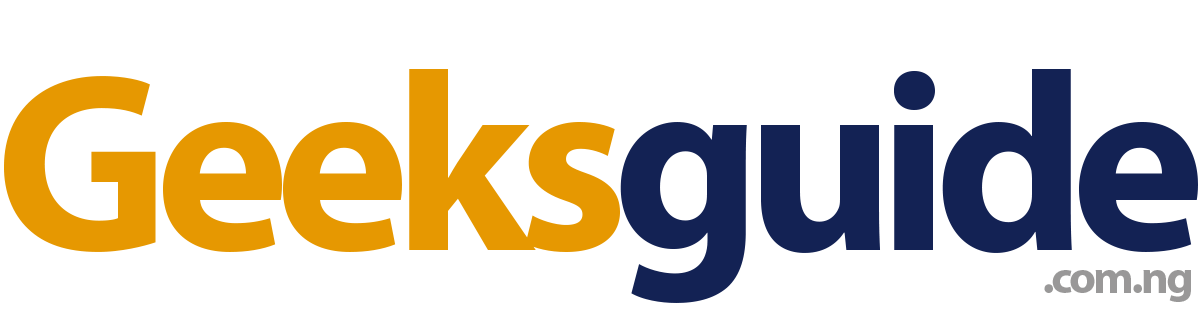Google offers a free blogging platform called Blogger.com where anyone may start a blog and publish anything they wish. It is a free service provided by Google for setting up and promoting blog posts or blog content.
In most cases, Google hosts blogs at a subdomain of blogspot.com (for example www.blog.blogspot.com). However, they can also be hosted on a custom domain that has been registered (like www.example.com).
You will discover how to connect a custom domain to your blogger.com blog in this guide. We'll use the domain my website geeksguide.com.ng as an example.
What is required to get started?
The following are the prerequisites and basic requirements needed before you can start following up on this guide:
1. You must be the blog owner
You must be the blog owner or an administrator with write access to make changes to the domain settings before Blogger will allow you to make the connection. Blogger only permits owners and administrators to make changes to domain settings
2. A Blogger Profile.
It's assumed you already have a profile account on blogger.com and you've already created your blog (******.blogspot.com) and you're already set in changing blogger's default domain to a custom domain
3. A domain That is Registered.
You should by now be ready with a registered domain or own one from a domain registrar or hosting company. domains.google.com is one of them.
4. The Access To Edit DNS Records
You also need access to a DNS editor from your domain registrar or hosting company which you bought the domain name from. If you need help in finding more direction on how to do this, you can kindly contact the support line of the company you bought the domain name from. If you bought from domains.google.com, you can kindly reach support via this link domains.google/support
Having met the above criteria, you can now commence with step 1 on how to change your .blogspot domain to a custom domain
1. Adding two CNAME records.
You must go to your blog's Settings-> Publishing-> Custom domain on your blogger blog in order to locate where you can find the two CNAME records.
See image/screenshot below for more clarity and understanding

After that you can now enter your new custom domain as shown in the screenshot below
Please note: You have to enter your custom domain in the right format to avoid seeing error messages in red. If your domain name is geeksguide.com.ng make sure to add www. first. So it becomes www.geeksguide.com.ng.

Next you should click save to proceed. Please see the screenshot for more.
A screen displaying the necessary CNAME records will then appear as shown below
In order to proceed with this step, you will have open a new tab on your browser to visit the website where you bought your domain from to add CNAME records as requested in the above screenshot.
Any DNS editor from your domain registrar can be used to add these records.
There's no harm in asking for help where necessary by getting in touch with your hosting company or domain registrar/provider.
You should see something similar to the screenshot below from your domain provider

Once you are done, switch tab to Save the changes to your Blogger account after adding the records, and then wait up to 24 hours or thereabout for the DNS updates to properly propagate. These days it might even take view hours or less. but its still okay if it takes up to 24 hours if done correctly.
2. Adding four A records
The addition of four A records is an optional step but still very important.
In this manner, the blog would load on both the www and non-www versions of your website.
Visitors who enter your site without the "www" will see an error page or something else if you omit this step.
An A record ought to be set up to prevent such error
Use the List of IP addresses below for setting up an A Record for your custom blogger domain
216.239.32.21
216.239.34.21
216.239.36.21
216.239.38.21
When it comes to DNS records, the most elementary kind is the "A" record, which simply specifies the domain's IP address (thus the "A" designation).
While several A records are advantageous, the great majority of websites only have one.
In order to evenly divide request traffic among multiple IP addresses that all host the same content, some more prominent websites will have multiple A records as part of a process known as round-robin load balancing. see https://www.cloudflare.com/learning/dns/dns-records/dns-a-record/ for more
The propagation of these records may also take up to 24 hours.
Your blog will now be accessible via a custom domain for example www.yourdomain.com. or yourdomain.com
As an alternative, you can send users to the www version of your blog from the non-www version, negating the need for A records.
To wrap this up, click the Custom domain link in Blogger Settings and Save your custom domain name. Once your domain settings have been saved, activate the following options as shown below to finalize your settings.

If you followed all the guides correctly, then Congratulations to you for successfully pointing your blog on blogger.com to a custom domain.
But please remember, DNS propagation can take up to 24 hours. Patience is crucial.
After this time, if the blog is still not visible on your domain, consider getting in touch with your hosting company or domain registrar to check and ensure that the records were set up properly.
Let me know if you hit a snag by putting some words down in the comment section below. I will be more than willing to assist. Thanks